The Case Editor allows you to enter descriptive text about the case, such as history, findings, diagnosis, discussion, and references. All the case text will be indexed by the database search engine. The various fields will be revealed incrementally when your case is viewed with training mode turned on. Each field can be broken out into multiple sections giving the user greater control over sequentially displaying related information (check with your local system administrator to see if this feature is enabled).
The Case Text tab has sub-tabs which allow you to enter descriptive text about the case. You can switch between the tabs, entering information in whatever order you like. Be sure to save your changes when you are done.
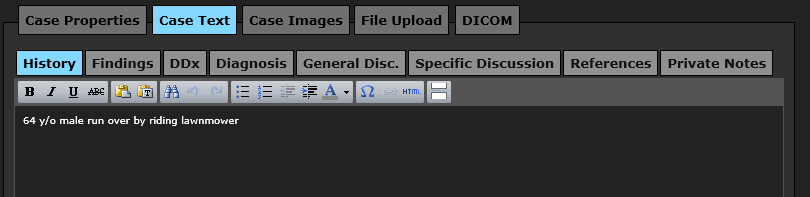
Required Fields: Most case text fields are optional, but some may be required, depending on the policy configured by your system administrator. If there are any required fields marked with a red asterisk (*), you will not be able to save the case until you’ve entered some text in those fields.
Linking Between Cases: if you want to create a hyperlink to another case in the system, you simply type the word “Case” followed by the case number:
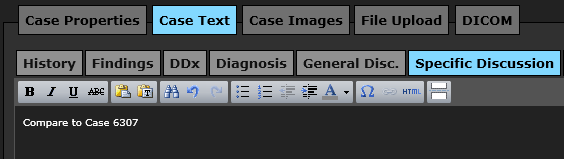
When users view your case, the text where you mentioned the other case will automatically turn into a hyperlink to the referenced case:
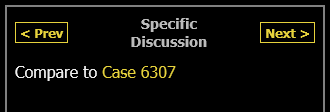
Private Notes: You may also enter private notes, which will be hidden from other users. This field is searchable only by you, so you can use it to add special tags or keywords for your own personal filing system.
You can paste formatted text from a Word document or web page, and the formatting will be retained.
When typing in text, if you want to enter a single newline, hold down the Shift key when pressing enter. If you don’t hold down the Shift key, it inserts a new paragraph.
Here are descriptions of the formatting buttons:
![]() Make text bold, italicized, and underlined. Simply click-drag over some text and press the appropriate button.
Make text bold, italicized, and underlined. Simply click-drag over some text and press the appropriate button.
![]() Justify text to the left, center, right, or full justify.
Justify text to the left, center, right, or full justify.
![]() Create numbered and bullet lists; indent portions of text.
Create numbered and bullet lists; indent portions of text.
 Create hyperlinks in your case text:
Create hyperlinks in your case text:
 ) to pop up the Insert/Modify Link dialog box
) to pop up the Insert/Modify Link dialog boxNext: Saving Your Changes